Configurare i controlli di WINUAE
Inviato: 05/02/2016, 11:44
Visto che ci ho sbattuto la testa per un pò, e visto che nonostante questo forum sia pieno di guide non ne ho trovata una attinente all'argomento, vorrei condividere con voi gli step per configurare i controlli winuae per uno o due players.
Per prima cosa dobbiamo aver presente un concetto generale, I giochi arcade sull'amiga non si giocavano con la tastiera ma con due joystick, di default il player1 prendeva in mano il Joystick2, il player2 il joystick1, queste due porte sul winuae vengono chiamate port1 (la porta del joy2) e port0 (la porta del joy1).
Queste due porte le possiamo configurare dalla seguente schermata (Host->Game ports):
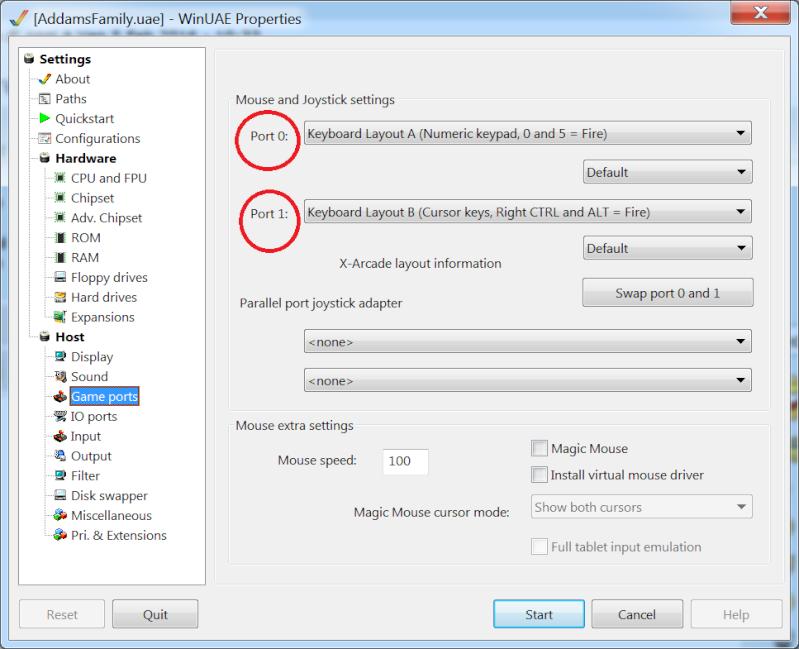
su ogni porta possiamo impostare un device locale sul computer locale che desideriamo utilizzare. Ho sottolineato "locale" perchè molto spesso si tende a confondere il dispositivo specificato qui come se fosse quello sulla macchina emulata, invece come vedremo in seguito il corrispondente dispositivo sull'amiga lo specificheremo da un'altra parte.
Come mostrato nell'immagine precedente scegliamo per entrambi la tastiera, ed in particolare LayoutA per port 0 e LayoutB per port1. WinUAE non permette di utilizzare un layout personalizzato ma solo i predefiniti, ma come vedremo per i nostri scopi questo non rappresenta assolutamente un problema quindi mettiamo i layout come in figura e andiamo avanti
A questo punto spostiamoci su Host -> Input, nella casella con "Compatibility Mode" impostiamo "Configuration #1", nella casella immediatamente a destra mettiamo "Keyboard" come mostrato qui sotto:
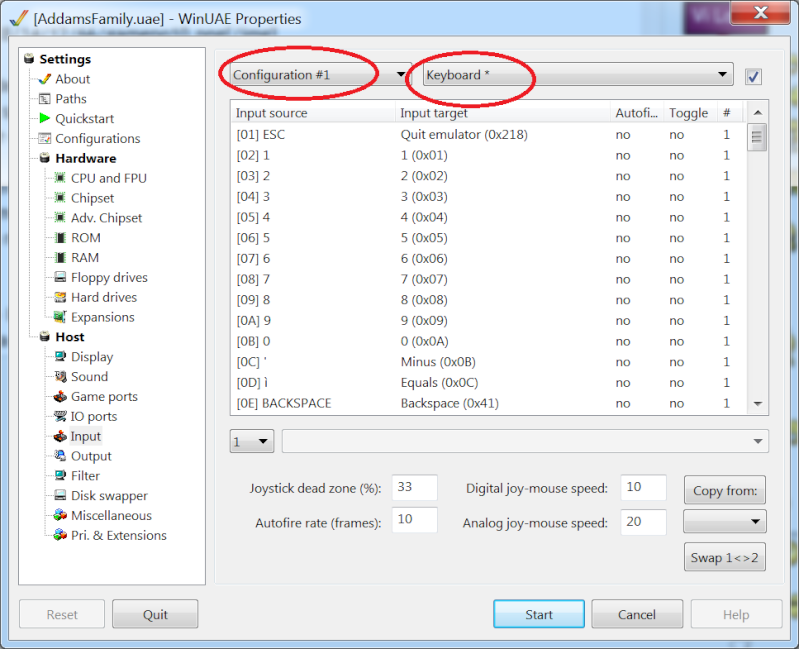
Tramite questa schermata andremo a mappare i controlli dei nostri device del PC locale (nel nostro caso keyboard LayoutA e keyboards LayoutB) rappresentati nella colonna "input source" sui controlli del device della macchina emulata, cioè l'Amiga, rappresentati nella colonna "input target".
Iniziamo con il Player1 che come precedentemente detto si trova sulla port1 che corrisponde al Keyboard LayoutB. Questo Layout come mostrato nella prima figura utilizza i tasti cursore per gli spostamenti e il tasto CTRL per il fire, mappiamo quindi questi tasti e facciamoli corrispondere al Joystick2 dell'amiga come segue:
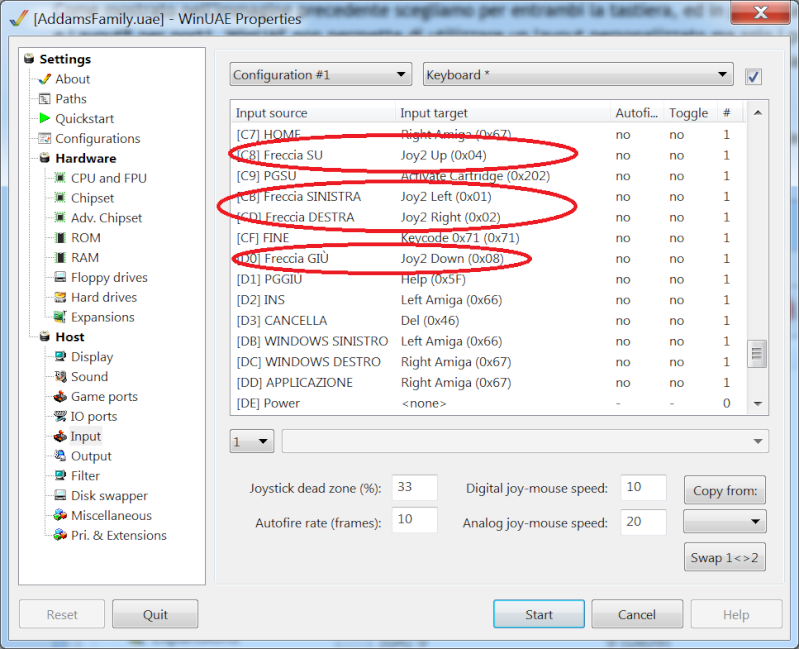
mappiamo anche il fire e per comodita anche il tasto ESC con la macro "Quit Emulator" in modo che alla sua pressione si esca da WinUAE:
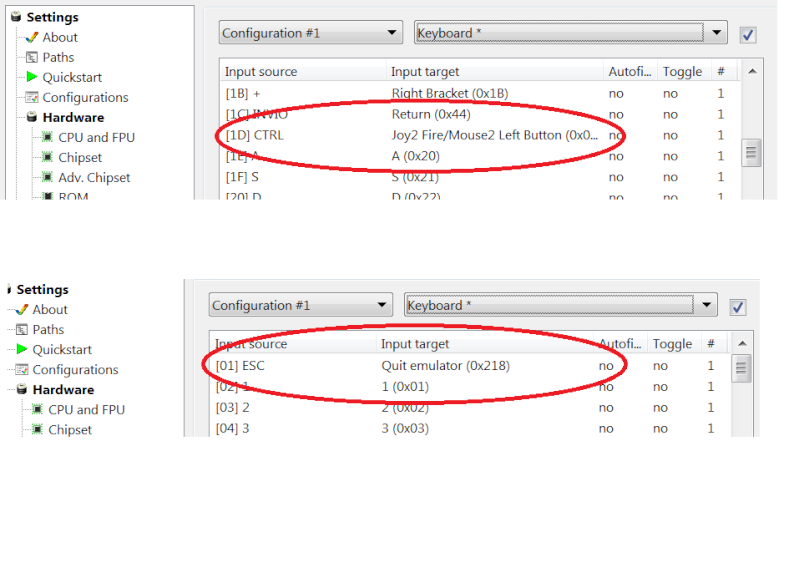
Facciamo la stessa cosa per il player2 che corrisponde alla port0 a cui abbiamo associato il Keyboard Layout A (Numeric keypad, 0 and 5=fire), sempre sullo stesso elenco quindi impostiamo:
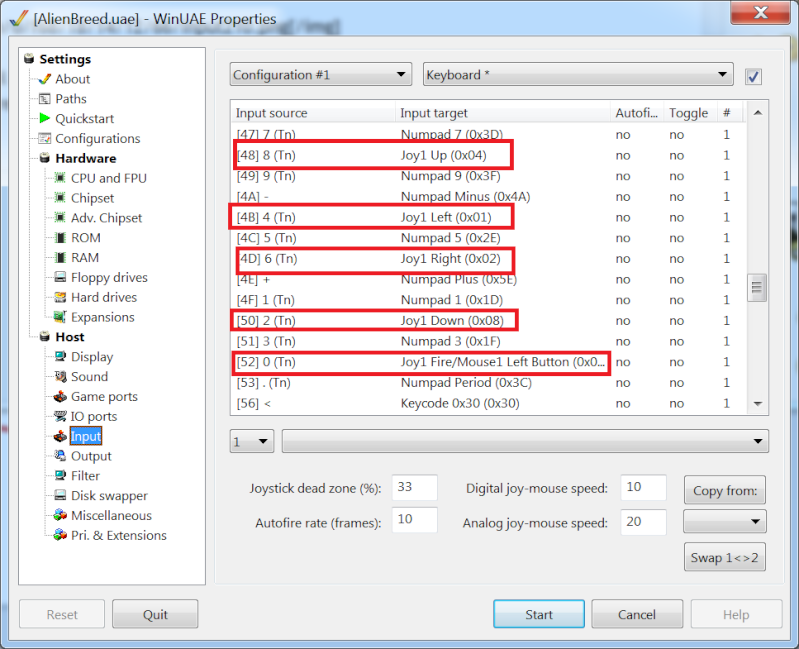
A questo punto avete raggiunto il primo obiettivo, avete mappato la vostra tastiera del pc locale con i due amiga joystick virtuali del winuae per entrambi i players e potete finalmente godervi Alien Breed in coppia!
Quando lanciate un gioco amiga controllate sempre che nelle opzioni del gioco siano specificati come controlli per i due players i due joystick. In genere è già così per il 90% dei giochi che ho provato, ma ce ne sono alcuni in cui bisogna impostarlo a mano dal menu del gioco stesso.
Adesso per fare in modo che tutto funzioni anche con i controlli del cab, dovete assegnare le quattro direzioni dei due arcade joystick e i due button1 della plancia ai tasti configurati sul winuae, più precisamente:
Mappatura tra controlli del cabinato e tastiera
player1 up -> cursor up
player1 left -> cursor left
player1 right -> cursor right
player1 down -> cursor down
player1 button1 -> LEFT CTRL
player2 up -> NUMPAD 8
player2 left -> NUMPAD 4
player2 right -> NUMPAD 6
player2 down -> NUMPAD 2
player2 button1 -> NUMPAD 0
Se utilizzate una jammasd, la mappatura richiesta per il winuae riguardante il player1 è identica a quella che trovare impostata di default quindi dovete impostare solo quella del player2 nel caso in cui intendete giocare ai giochi amiga anche in due, altrimenti potete lasciare così com'è.
Se nel cab, come è probabile, utilizzate anche il mame, vale lo stesso discorso. La mappatura tasti winUAE del player1 è uguale a quella di default del mame, mentre quella del player 2 no, quindi se rimappate i controlli arcade del secondo giocatore ricordatevi di andarli a cambiare anche sul mame (lanciate un gioco dal mame -> premete il tasto TAB -> input general).
Buon divertimento
Per prima cosa dobbiamo aver presente un concetto generale, I giochi arcade sull'amiga non si giocavano con la tastiera ma con due joystick, di default il player1 prendeva in mano il Joystick2, il player2 il joystick1, queste due porte sul winuae vengono chiamate port1 (la porta del joy2) e port0 (la porta del joy1).
Queste due porte le possiamo configurare dalla seguente schermata (Host->Game ports):
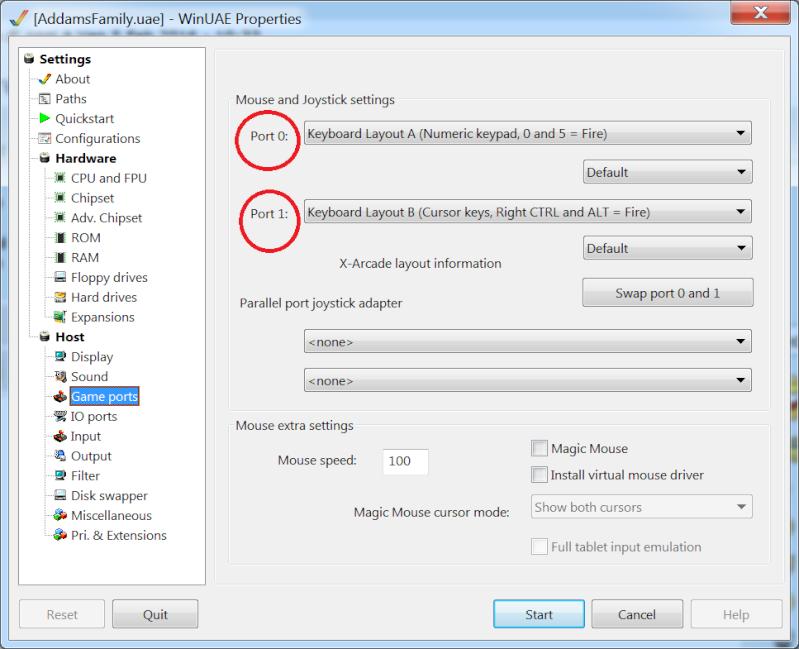
su ogni porta possiamo impostare un device locale sul computer locale che desideriamo utilizzare. Ho sottolineato "locale" perchè molto spesso si tende a confondere il dispositivo specificato qui come se fosse quello sulla macchina emulata, invece come vedremo in seguito il corrispondente dispositivo sull'amiga lo specificheremo da un'altra parte.
Come mostrato nell'immagine precedente scegliamo per entrambi la tastiera, ed in particolare LayoutA per port 0 e LayoutB per port1. WinUAE non permette di utilizzare un layout personalizzato ma solo i predefiniti, ma come vedremo per i nostri scopi questo non rappresenta assolutamente un problema quindi mettiamo i layout come in figura e andiamo avanti
A questo punto spostiamoci su Host -> Input, nella casella con "Compatibility Mode" impostiamo "Configuration #1", nella casella immediatamente a destra mettiamo "Keyboard" come mostrato qui sotto:
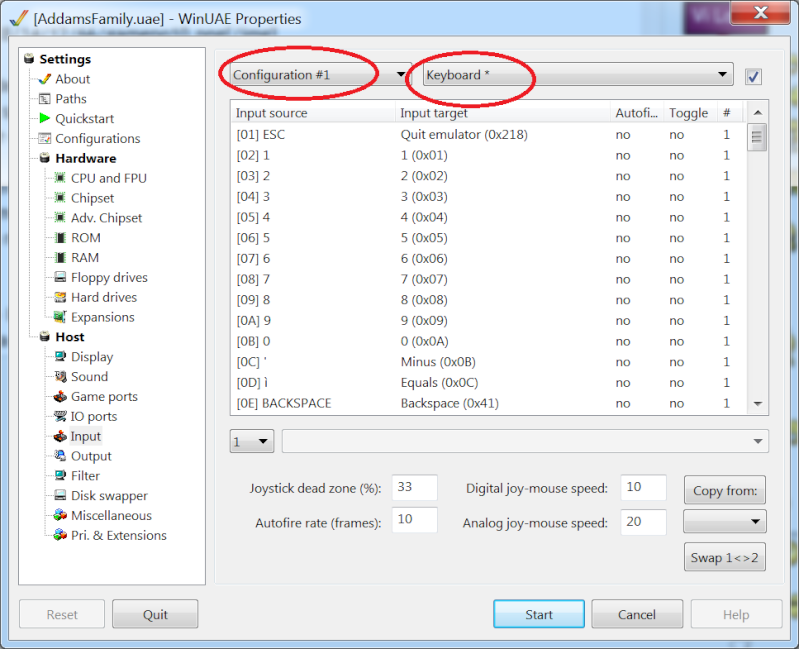
Tramite questa schermata andremo a mappare i controlli dei nostri device del PC locale (nel nostro caso keyboard LayoutA e keyboards LayoutB) rappresentati nella colonna "input source" sui controlli del device della macchina emulata, cioè l'Amiga, rappresentati nella colonna "input target".
Iniziamo con il Player1 che come precedentemente detto si trova sulla port1 che corrisponde al Keyboard LayoutB. Questo Layout come mostrato nella prima figura utilizza i tasti cursore per gli spostamenti e il tasto CTRL per il fire, mappiamo quindi questi tasti e facciamoli corrispondere al Joystick2 dell'amiga come segue:
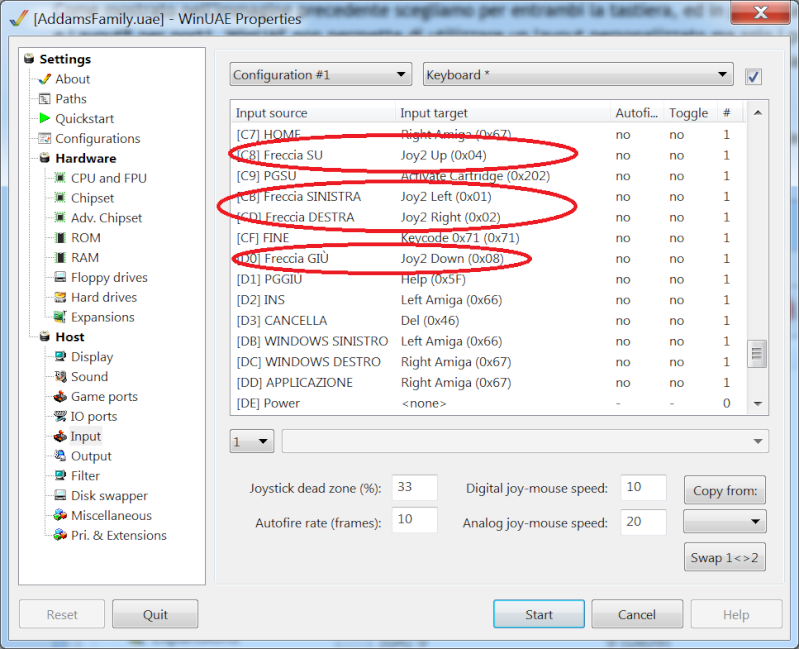
mappiamo anche il fire e per comodita anche il tasto ESC con la macro "Quit Emulator" in modo che alla sua pressione si esca da WinUAE:
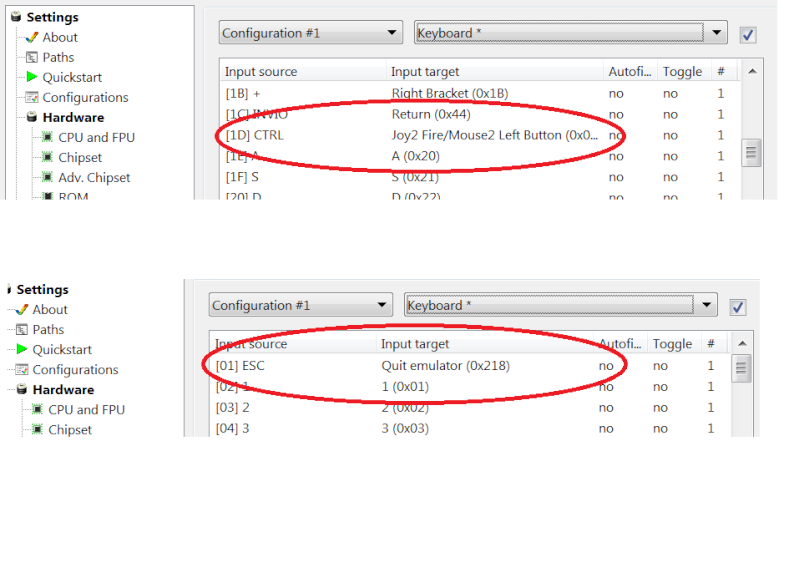
Facciamo la stessa cosa per il player2 che corrisponde alla port0 a cui abbiamo associato il Keyboard Layout A (Numeric keypad, 0 and 5=fire), sempre sullo stesso elenco quindi impostiamo:
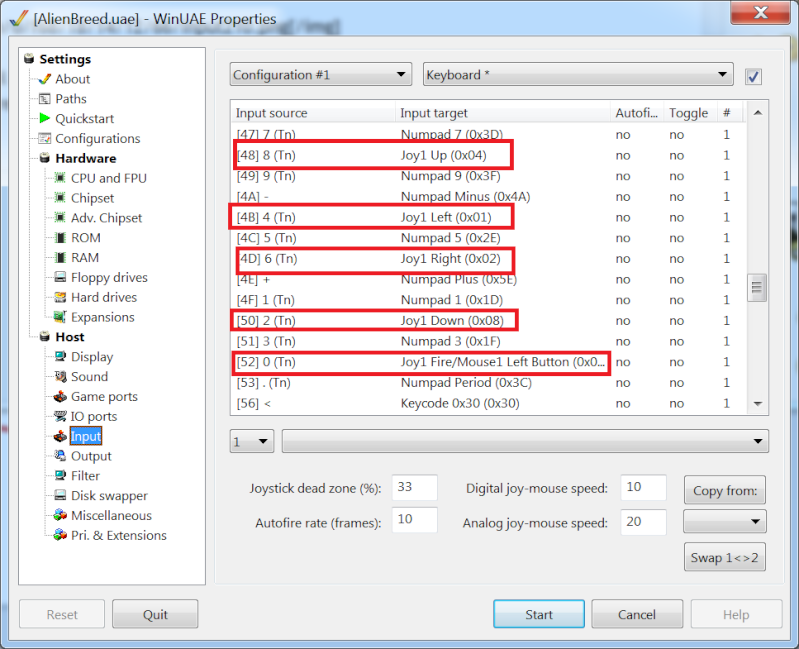
A questo punto avete raggiunto il primo obiettivo, avete mappato la vostra tastiera del pc locale con i due amiga joystick virtuali del winuae per entrambi i players e potete finalmente godervi Alien Breed in coppia!
Quando lanciate un gioco amiga controllate sempre che nelle opzioni del gioco siano specificati come controlli per i due players i due joystick. In genere è già così per il 90% dei giochi che ho provato, ma ce ne sono alcuni in cui bisogna impostarlo a mano dal menu del gioco stesso.
Adesso per fare in modo che tutto funzioni anche con i controlli del cab, dovete assegnare le quattro direzioni dei due arcade joystick e i due button1 della plancia ai tasti configurati sul winuae, più precisamente:
Mappatura tra controlli del cabinato e tastiera
player1 up -> cursor up
player1 left -> cursor left
player1 right -> cursor right
player1 down -> cursor down
player1 button1 -> LEFT CTRL
player2 up -> NUMPAD 8
player2 left -> NUMPAD 4
player2 right -> NUMPAD 6
player2 down -> NUMPAD 2
player2 button1 -> NUMPAD 0
Se utilizzate una jammasd, la mappatura richiesta per il winuae riguardante il player1 è identica a quella che trovare impostata di default quindi dovete impostare solo quella del player2 nel caso in cui intendete giocare ai giochi amiga anche in due, altrimenti potete lasciare così com'è.
Se nel cab, come è probabile, utilizzate anche il mame, vale lo stesso discorso. La mappatura tasti winUAE del player1 è uguale a quella di default del mame, mentre quella del player 2 no, quindi se rimappate i controlli arcade del secondo giocatore ricordatevi di andarli a cambiare anche sul mame (lanciate un gioco dal mame -> premete il tasto TAB -> input general).
Buon divertimento