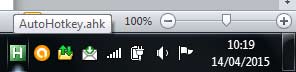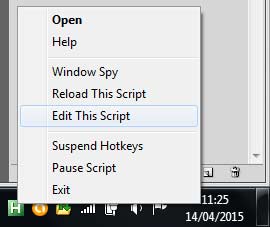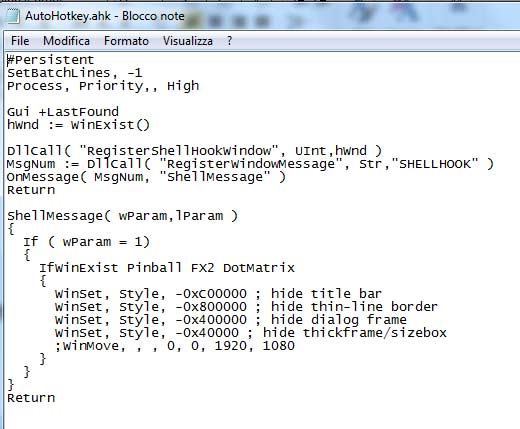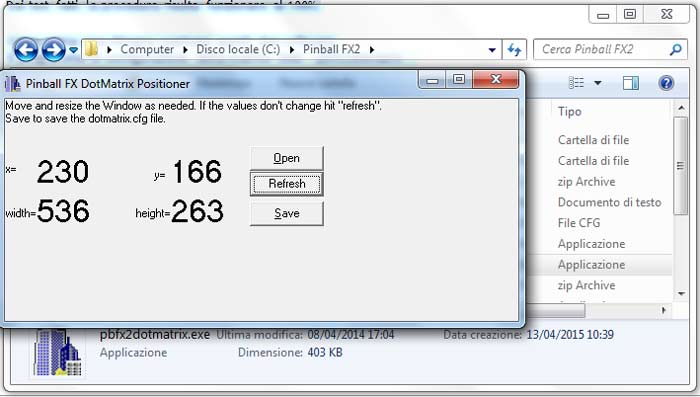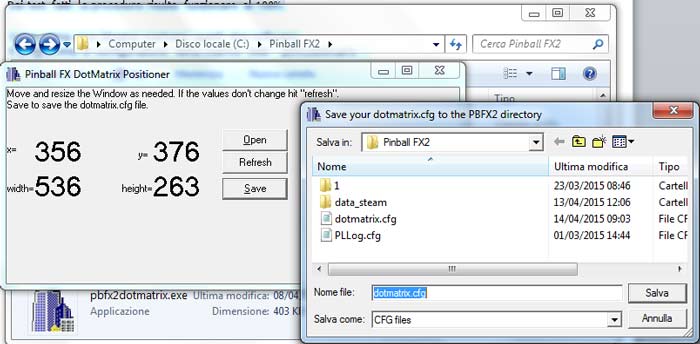GUIDA flipper Virtuale Pinball FX2 2015 – TinyFlipper
Capitolo I° -
Immagini 2° monitor Backglass che variano con il tavolo
Attenzione!!!
NEW 2017 - con l'aggiornamento del software Pinball FX2 non sono più necessari i file di gestione della matrice che viene gestita direttamente dal software per il posizionamento, i file grafici devono essere comunque posizionati nella cartella dei tavoli e devono avere lo stesso nome del file tavolo associato ma con l'estensione grafica.
La guida la lascio per storico delle fasi di costruzione del TinyFlipper.
Questa guida è rivolta a chi segue il mio progetto di flipper virtuale senza utilizzare frontend.
Per questo motivo i programmi che seguiranno il progetto vengono lanciati in esecuzione automatica e quindi non dal programma di frontend.
Dai test fatti la procedura risulta funzionare bene, si possono incontrare solamente dei rallentamenti causati dal peso delle immagini utilizzate o dalla loro mancanza.
Come già avevo anticipato in un post precedente la procedura ha alcune limitazioni:
1) Le immagini devono essere in formato BMP di MS Paint.
Si possono realizzare con Photoshop in jpg e poi convertirli con MS Paint in modo da realizzare il file con l’estensione bmp.
Il pfx2 ha una cartella contenente tutti i flipper in essa va inserito il programmino ausiliario e le relative immagini di back dei tavoli che si dovranno chiamare esattamente come il file del tavolo + l'estensione grafica.
File del Tavolo:
tesla.pxp
File immagine:
tesla.pxp.bmp
Rispettando perfettamente le maiuscole in caso ce ne fossero.
2) Il sistema deve essere in grado di eseguire
gpedit.msc
Alcune versioni di Windows non hanno questo tipo di file, per questo ho utilizzato Win 7 Pro.
Probabilmente la modifica che ho eseguito potrebbe essere fatta direttamente agendo su qualche chiave di registro.
Il file deve essere lanciato dallo start nel campo “cerca programmi e file” o da esegui
3) Cercare di effettuare tutte le future modifiche da Amministratore di sistema, e modificate nelle proprietà degli eseguibili impostando il lancio del file come amministratore.
Adesso passiamo alla procedura:
1. scaricare il pacchetto con alcune immagini demo ed il programma, ho inserito anche un template PSD con degli speaker che creato in photoshop .
Link download ----> pbfxbackglass.zip (file rimosso)
(per il corretto funzionamento inserire tanti file grafici quanti sono i tavoli)
2. Dopo aver estratto i file copiateli nella cartella del Pinball FX2 dedicata ai file dei flipper
3. Lanciare il file gpedit.msc (winkey + r, gepedit.msc, invio).
Si aprirà l’
Editor Criteri di Gruppi Locali
Selezionare nella lista a sinistra
--->
Configurazione Computer --->
Impostazioni di Windows
--->
Impostazioni di sicurezza
--->
Criteri Locali
--->
Criteri controllo
Selezionare dalla lista a destra come in foto “
Controlla accesso agli oggetti” entrare nelle
Proprietà
Mettere una spunta in
Controlla i seguenti tentativi: "
Operazioni Riuscite", confermare cliccando su “
applica”, ora e possibile chiudere l’editor.
4. Adesso andiamo alla cartella con i file dei flipper, nel mio pc si trovano in
C: \Pinball FX2\data_steam.
Ma sicuramente se avete fatto l’installazione con il percorso classico si troverà altrove, quindi cercatela. Se non la trovi puoi utilizzare la ricerca di windows per raggiungere i file dei flipper, ricercare quindi i file di tipo *.pxp
5. Fare clic sul tasto destro del mouse sulla cartella data_stream (flipper) e selezionare
Proprietà.
Attenzione!!!
NEW 2017 - con l'aggiornamento del software Pinball FX2 non sono più necessari i file di gestione della matrice che viene gestita direttamente dal software per il posizionamento, i file grafici devono essere comunque posizionati nella cartella dei tavoli e devono avere lo stesso nome del file tavolo associato ma con l'estensione grafica.
Fare clic sul task "
sicurezza", poi in basso "
avanzate"
selezionare la scheda "
Controllo", fare clic su "
Modifica"
fare clic su "
Aggiungi", nel campo bianco "immettere il nome dell'oggetto da selezionare", scrivere "
Everyone " e fare clic sul tasto "
Controlla nomi", se inserita correttamente dovrebbe diventare sottolineata
Everyone .
Fare clic su "
OK" si aprirà un’altra scheda.
Verifica ora su "
Visualiz. Contenuto cartella/lettura dati" che ci sia la spunta su “
riuscito”.
Cliccare su “
ok” su questa scheda e su quella successiva “
applica”
continuare dando l’
ok a tutte le schede aperte.
6. Adesso possiamo verificare il funzionamento del backglass.
Aprire quindi la cartella dei flipper dove avevamo copiato il programmino
ShowBackglass.exe clicchiamoci sopra ed apriamo la maschera a pieno schermo sul secondo monitor.
Come potete vedere in questa figura verranno mostrate le coordinate della finestra appena aperta, spostandola i valori varieranno automaticamente.
Diciamo che senza questo programmino sarebbe quasi impossibile calcolare il posizionamento del secondo schermo.
Nb. Originariamente il programmino restituisce questa stringa :
ShowPicture.exe /left=-x/top=-x /width=xxx/height=xxx/picture={pathtofile}
Dove
ShowPicture.exe è il nome del file del programma che noi per comodità abbiamo chiamato
ShowBackglass.exe, quindi in fase di configurazione andrà inserito quest’ultimo per il lancio del software.
picture={pathtofile} – questo è il percorso delle immagini che se sono nella stessa cartella dei file flipper (come consigliato) non è da modificare.
7. Lancio per test del ShowBackglass.exe nel secondo monitor:
da esegui (winkey + r) lanciare il programma completo del path
es. C:\Pinball FX2\data_steam\ShowBackglass.exe /left=1358 /top=-8 /width=1456 /height=916 /picture={pathtofile}
magicamente il secondo monitor diventerà grigio in attesa di capire quale immagine utilizzare
Test veloce con imagine fissa: C:\vostro percorso\data_steam\ShowBackglass.exe /left=vostre coordinate /top=- vostre coordinate /width= vostre coordinate /height= vostre coordinate /picture=tesla.pxp.bmp
Quando si avvia il software Pinball FX2 questo software da subito non riesce ad identificare il corretto tavolo è quindi possibile che verranno visualizzate immagini diverse per ogni avvio.
Ricordo che è importante inserire tutte le immagini dei tavoli .
Per chiudere il programma showbackglass basterà fare alt + f4.
8. Modificare le impostazioni di PFX2 ruotando il tavolo e verificare il funzionamento
9. Se non l'avete ancora fatto impostate l’esecuzione dei file eseguibili da administrator, fare quindi click tasto destro del mouse sul file exe, selezionare il task compatibilità, e spuntare esegui come amministratore.
10. L'ultimo passo è quello dell’avvio automatico. Io ho creato un file eseguibile .bat con all’interno il lancio dell’applicazione ShowBackglass.exe con le mie coordinate e l’ho messo in esecuzione automatica, poi ne ho creato un altro leggermente ritardato per il lancio del Pinball FX2, il ritardo è necessario altrimenti ci possono essere problemi di caricamento dei driver windows.
Nel mio caso ogni tanto, random il software del flipper non veniva lanciato ma mi si bloccava dandomi degli errori di driver che ancora doveva finire di caricare, quindi suppongo che il ritardo sia una variabile da testare direttamente sul vostro sistema.
Stessa cosa ma un po’ più complessa l’ho fatta per il software DMD per il quale dovrò fare un’altro capitolo

Ma intanto per chi volesse provare.......